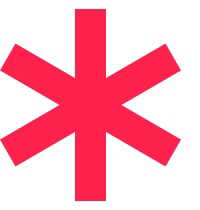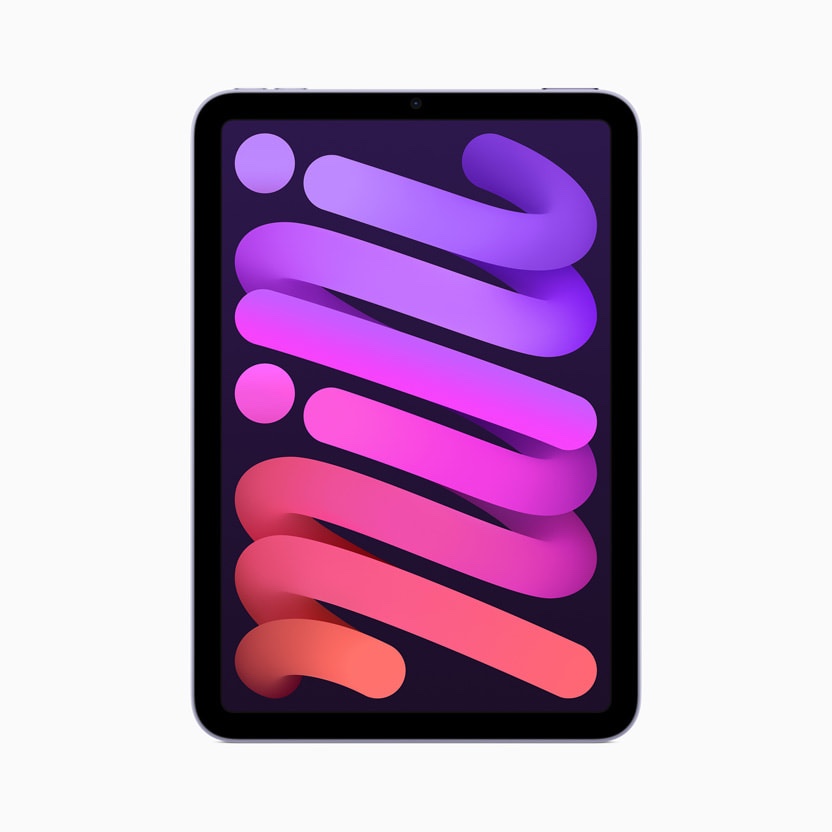ICE stands for “in case of emergency,” and it’s what many of us have been taught to look for if someone needs medical attention. Well, what if that person is you? Where is your ICE info? One of the easiest and most convenient places to keep emergency information is on your smartphone, but only if you know the right way to do it so that someone can see it without having to unlock your phone. Now is a great time to make sure you and everyone in your family has ICE info on their phone, especially smartphone-carrying students who might be heading back to school soon.
Here are a few different ways to add ICE to your phone.
ICE on iPhone
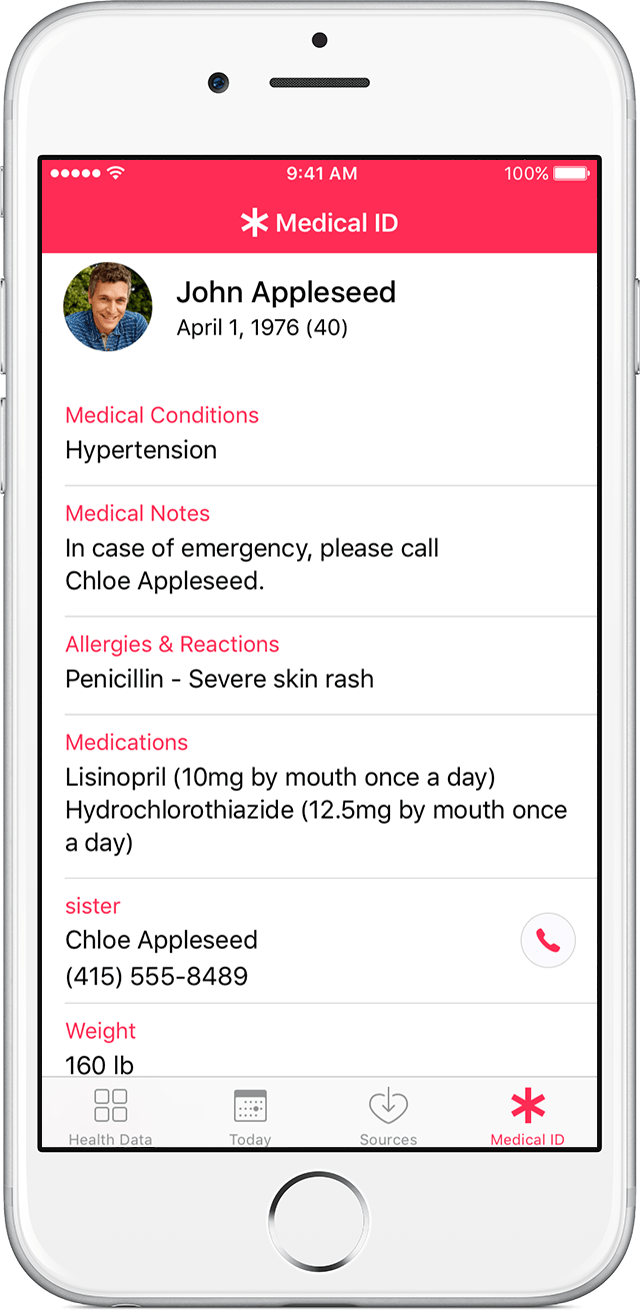
If you have an iPhone, you can add emergency contact information and medical notes so that’s it’s accessible to anyone from your lock screen.
- Open the Apple Health app, which is installed on all iOS devices running iOS 8 and later. This app can’t be uninstalled.
- Tap on Medical ID in the bottom right corner.
- Tap Create Medical ID.
- At the very top, make sure Show When Locked is turned on (to green). Fill in as much information as is relevant to you. If you have no known allergies or aren’t taking medication, it still helps to write “None” or “None known” so that medical personnel don’t assume you’ve overlooked these fields.
- Make sure you assign at least one person as your emergency contact person. You must save that person’s name and phone number in your Contacts app for the Health app to be able to include it.
- Hit Done to save.
Now here’s how to test it to make sure it worked, and to make sure you know what to look for if you ever have to find someone else’s ICE info. Lock your phone. Now wake it up but don’t fully unlock it with the passcode or Touch ID. When you slide to get to the passcode screen, you should see Emergency at the top. Press it, and a new screen appears with a number keypad to dial, as well as Medical ID in the bottom left. Press Medical ID, and you’ll see your information appear along with a phone icon that, when pressed, will automatically dial your ICE contact.
Note that while you can find ICE apps in the App Store, they are not accessible from a locked phone. You should always lock your iPhone with a passcode or TouchID for security reasons, meaning these ICE apps are useless in a real emergency. Use the Apple Health app instead.
ICE on Android
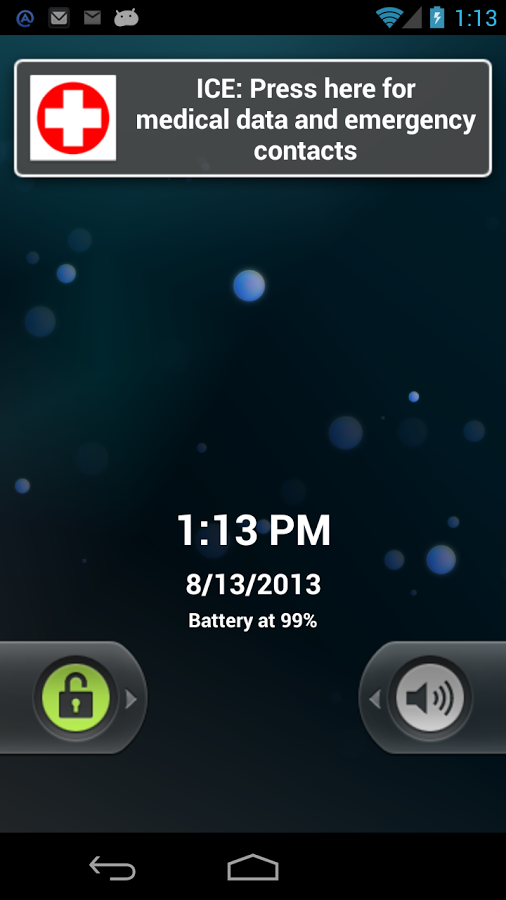
Depending on which phone you have and which version of Android you’re running, you might have an emergency contact feature in your phone’s setting. Check there first. It might be under a sub-menu such as My Information. In many cases, the end results is a free form string of text that scrolls across your locked screen.
If you can’t find an emergency contact field within the settings, there are apps for adding ICE info, but you’ll need one that has a widget accessible from the lock screen. Note that not all versions of Android support lock screen apps anymore. It’s tricky.
It is not recommend to rely on an app that sends emergency information via text messaging. When a true emergency is happening, first responders need to know whether they’ve reached an emergency contact. They can’t wait around for someone to reply to a text message.
For Android 4.2 and later, the ICE: In Case of Emergency app (£2.99) seems promising. It has a lock screen widget and lets you save important information as well as ICE names and numbers. Some user feedback suggests that it may disable alarms, however. If you use your Android as an alarm clock, you might want to consider other options before shelling out for this app.
ICE on Windows Phone
To add ICE info to a Windows Phone, you’ll want to use a lock screen app. These apps typically display messages on your lock screen. Some people use them to add their personal information (so someone can return their phone if it’s lost), but ICE info may be a better use.
The app Lock Screen Text can do the trick, but you’ll have limited space. Perhaps writing a little more than ICE plus a person’s first name and phone number. Reserve the rest of the space for additional medical notes you may have. You could even write a short directive, such as, “Extensive medical notes in wallet” or something to that effect.
ICE on BlackBerry
On a BlackBerry 10 device, the best way to add ICE information is by saving it as a note on your lock screen.
- Swipe down from the top to pull up the home screen menu.
- Select Settings.
- Choose Security and Privacy, then Lock Screen.
- Choose Lock Screen Message. You’ll see two fields where you can enter the name of a contact (I recommend putting ICE before the name) and phone number, or any other medical information you might want to share, such as medical conditions and allergies. Keep your notes short and sweet, as you have limited space.
ICE Hack Job for Any Smartphone
On any smartphone, there’s one really simple way to add ICE information.
- Open any note-taking app.
- Type whatever ICE information you want in the note. Make sure you have margins on all sides and that the text easily fits on one screen.
- Take a screenshot of that note.
- Use that note as your lock screen wallpaper.
With this method, an emergency responder will have to dial the number that appears on the lock screen wallpaper, rather than have the phone dial it for him or her, but it’s better than nothing!